Floor Plan
| Introduction | Getting Started | Exterior Walls | Interior Walls |
| Windows | Doors | Closet Doors | Closet Shelves |
| Cabinets & Vanities | Appliances | Plumbing | Stairwells |
All architectural plans begin with a floor plan. The primary objective of floor plans are to indicate structural detail (ie. walls, doors, windows, stairways, rooms, hallways, and major fixtures). Your objective for this part of the unit is to draw a complete floor plan as indicated below. I will guide you through the process step by step while at the same time introduce you to some of the elementary design considerations.
Floor Plan
Before you begin, create a new drawing Quick Setup with the following specifications:
Units - Architectural
Width - 40', Length - 30' (do not forget to use the foot symbol ' after each number)
Next, I suggest setting the snap and grid to 1' and turning off your blips.
Following this, go into Format - Dimension Styles and select Annotation. Next select Units and set the Units to Architectural (stacked).
You only need three layers for this project. Black for all lines, green for symbols and blue for all dimensions.
Step 1 - Draw the Exterior Walls
You will notice that all walls are drawn with double lines. The distance between lines varies depending on the type of wall. Generally all exterior walls are 6" thick and all interior walls are 4" thick. Virtually all CAD tools today have a special tool for drawing walls in architectural plans. In AutoCad LT this tool is known as the double line tool.
The double line tool has several settings that can be adjusted. These include:
I will discuss the more important settings here.
Caps - is used to automatically draw a cap at the start and end of a double line. For your drawings, I suggest setting the Caps setting to Both.
Two double lines drawn. One with caps and the
other without.
Dragline - is used to indicate which side the second dragline is drawn on. The options are Left, Center, and Right. When you draw a double line, you create the line using your mouse or the co-ordinate system. A second line will automatically drag parallel to the first line.
Dragging to the left will cause the dragline to be on the left side of the original.
Dragging to the right will cause the dragline to be on the right side of the original.
Dragging to the center will cause two draglines to be draw on either side of the original path.
Width - is used to set the distance between the double lines. Again, exterior walls should be set to 6", interior walls 4" and any molding around doors or windows should be set to 2".
I would now like you to draw the exterior walls using the line layer. When doing so, set the dragline to snap towards the inside of the house. When drawing the exterior walls, ignore the detail regarding the bay window in the living room. Simply draw a rectangle exactly 29'9" x 40'. The length and width of an architectural structure is always measured from outside to outside (hence snapping the dragline towards the interior).
Step 2 - Draw the Interior Walls
Next, set your point style to an X and then drop a point indicating the center of each wall, door and window (using the dimensions provided). When doing this, place the point on the outside of the wall. When drawing exterior detail (doors, windows, etc) and laying out interior walls, location is always measured from outside edge of house to the middle of the object. When a room size is given, the measurement is understood to be from inside edge to inside edge (actual size of room). When your wall, door and window locations are marked, begin laying out the bay window and your interior walls with your double line tool (dragline set to center at a 4" width for interior walls). You will need to be careful when selecting your dragline location to achieve the correct room sizes and wall location. Don't worry about the exact length of interior walls for now. You can trim them up later.
When laying out your interior walls you may need to consider the following:
Hallways and stairways are generally between 3' and 4' wide.
Closets are generally 2' deep. Closet shelves are 1'4" deep.
Doorway rough openings:
Exterior 2'10" or 3'
Interior 2'8" or 2'10"
When laying out doors, you should leave a minimum of 4" from the edge of the door to the nearest adjacent wall.
Closet Doors are generally in 6" increments starting at about 2' and going to about 6'.
Bathtub openings are generally 5' (standard) and 6' (large) long by 2'6" deep.
Toilet - 1'8" wide x 2' deep.
Lower kitchen cabinet depth is 2' and upper cabinet depth is 1'.
Bathroom vanity cabinet depth is 1'8".
Appliances:
Refrigerator & Range - 2' deep x 2'6" wide.
Washer & Dryer - 2' x 2'.
Stair tread length is 10".
When your interior walls have been roughed in, you can begin trimming to the exact specifications.
Part 3 - Inserting Symbols
When all your interior and exterior walls are drawn, you can begin inserting the following architectural symbols:
Windows
Doors (entry)
Doors (closet)
Closet shelves and hanger bars
Cabinets
Plumbing fixtures
Appliances
Following, you will be given instructions to building and placing these architectural symbols. You will need to switch to your symbols (green) layer.
The symbol for a window is as follows:
Window Inserted in Wall
The two vertical lines indicate the edge of the window. The distance between each edge must be identical to the size of the window. When a dimension such as 48" x 36" is given, the first dimension is always the width and the second dimension is always the height. The location of a window is always measured from the outside edge of a house to the center of the window.
When building a window symbol, I suggest setting your origin to the center of each window (this can be done by setting your origin to an outside edge of the house and then moving the origin using the co-ordinate system). From there, you can mark the endpoints using your line tool and then snap a line from midpoint to midpoint.
Inserting all the windows in the exterior walls.
The symbol for an entry door is as follows:
Door Inserted in Wall
Entry door rough openings are typically between 2' and 3' wide with 2" intervals between sizes. Most newer homes today will have 3' exterior doors (more convenient for moving large items in and out of a home). Passage doors within the home are typically between 2'6" (30") and 2'10" (34") - in 2" increments. The rough opening for a door is always 2" larger than the actual door size to accomodate for the thickness of the door jamb (ie. a 36" door will require a 38" opening). When creating interior door openings and symbols, allowances should be made for the kind of traffic in and out the door. Doorways to stairwells for example should be wider to accomodate the movement of appliances. Doorways to things such as linen closeds can be quite small (2').
When creating door openings and symbols, try to be consistent in your door sizes (ie. bathrooms, bedrooms, etc should be the same size). An occasional large door for things like a stairwell is acceptable and in fact encouraged.
When creating door symbols you will need to use the line tool and the arc tool (arc - circle, start, end method). You will need make sure your rough opening correspond to the door size being inserted. The door symbol will need to be inserted and snapped to the center of the stud. When you've decided on door sizes, I suggest making one of each in AutoCad LT. Then you can copy/duplicate/rotate/mirror the symbol and place it where required. Please pay particular attention to the direction of swing (see below).
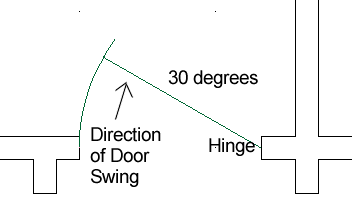
If you have any difficulty making your symbol, please ask for help.
Insert all the exterior and interior doors in your floor plan.
There are typically 2 types of doors closet doors available. Sliding and bifold.
Sliding Doors - Sliding doors allow more flexibility in terms of rough openings. Because the doors can slide past each other, the rough opening need not be in in even increments. When constructing sliding doors draw straight lines from edge of opening to 1" past middle of opening (offset line 1/2" from center of wall stud). (see below)
Sliding Door Inserted into Closet
Bifold Closet Doors - Bifold doors are more restrictive in terms of rough openings. Generally, they are offered starting at 2' up to 6' with 1' intervals in sizes. All lines are drawn at 30 degrees off horizontal or vertical. The doors are snapped to the center of the stud.
If, for example, you have a 4' opening and want a double bifold, each panel (line) will be 1' in lenth.
Single Bifold Inserted into Closet
Double Bifold Inserted into Closet
Closet Shelves and Hanger Poles
Closet shelves should be drawn using a single line 14" from the back wall of the closet (in closets containing a hanger pole). For closets without hanger poles, the shelves can be drawn wider (eg. 18").
Hanger Poles should be drawn using a dashed line 1' from the back wall of the closet.
Closet Shelf and Pole Inserted into Closet
Cabinets and vanities are included in architectural drawings only to indicate approximate location. Exact cabinet styles and sizes are often measured and ordered after the framing stage is complete.
Kitchen Cabinets are divided into 2 categories in architectural design. Base and upper cabinets. Base cabinets are drawn using a single line measured 24" from the back of the wall. Upper cabinets are drawn using a single dashed line 12" from the back of the wall.
Bathroom vanities are generally shallower (20") but can be the same size as kitchen cabinets in large bathrooms or utility rooms (laundry or work rooms).
Kitchen with Base and Upper Cabinets Inserted
Appliances are indicated on drawings as rectangular boxes that approximate their standard size.
Refrigerator and Range - 24'' deep x 30" wide
Dishwasher, Washer & Dryer - 24" x 24"
Note the symbols and labels below.
Kitchen with Appliances Inserted.
Note that Upper Cabinets extend over top Appliances.
Laundry Room with Inserted Appliances
Indicated below you will find standard symbols for a variety of plumbing fixtures:
Kitchen Double Sink (32" x 20" approx.)
Bathroom & Utility Sink (16" x 12" oval) or (16" x 16" round or square)
Bathtub (30" x 5') or (30" x 6')
Shower Stall (24" x 24" standard)
Toilet (Tank 24" x 10", Bowl 14" x 18")
In stairwells, tread length (length of each step) is indicated by lines spaced 10" apart.
Before dimensioning, make sure that you are in the dimension layer. When dimensioning your floor plan, be careful about over dimensioning. You will notice that several of the home components and symbols are not dimensioned (eg. closets, bathtubs, sinks, cabinets, etc.). Many of these are indicated by approximation only. This is not to say that their location and placement is unimportant. Rather, their placement is often dependent on building standards. The trades people responsible for building the home are well aware of these standards and as a result their dimensioning details are not required.
You are now ready to start dimensioning. Please dimension your floor plan as indicated in the sample at the top of this page. Remember to insert all room labels and sizes as indicated.
Last Updated May 7/00