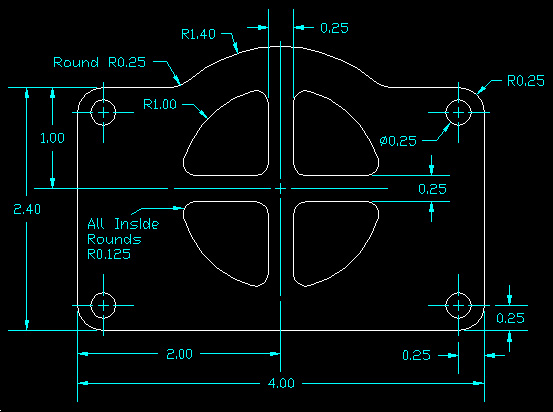
Activity 2-9
[CA, NUM, B, IL, CCT]
(Guided)
Modify
This activity will provide you with the opportunity to practice using the Modify tools discussed to create drawings. This activity will require you to draw on concepts learned throughout this unit.
In this activity, you will need to manipulate the user coordinate system, use object snaps, and modify tools to successfully create this drawing. Each object must be located precisely. Do not eyeball anything. All reference points can be located exactly mathematically.
Start AutoCAD 2000 LT and create a new file. Use drafting settings appropriate for the drawing indicated below.
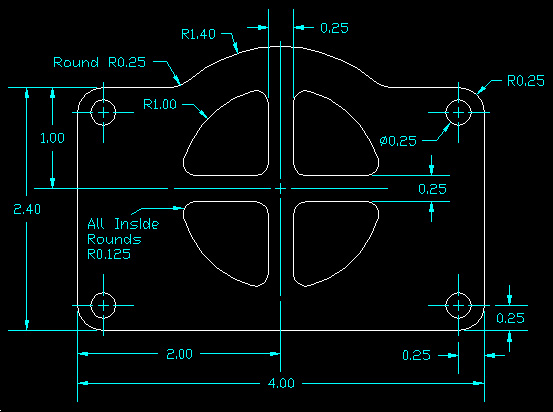
Finished Drawing
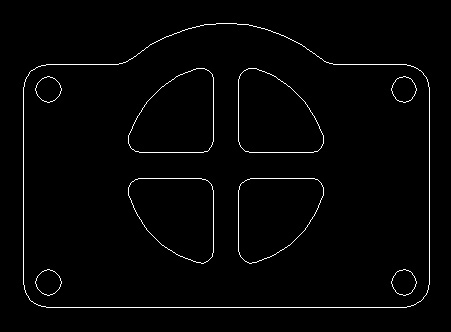
Save the drawing as "modify" inside your Unit2 folder.
I will guide you through several portions of this drawing. The method and steps I am about to demonstrate are by no means the only way to construct this drawing. You do not need to use this help if you are comfortable in tackling this project on your own.
Start AutoCAD LT and create a new file with the following drafting settings.
Create an Object layer (default line and color values) and set the Object layer to active.
Set your snap and grid settings to 0.25. Turn your grid and snap on and then zoom in on the drawing area so that it is full screen (you can use View -> Zoom -> Extents).
Using your Line Tool, draw the following shape.

Draw the 0.25 diameter circles in each of the 4
corners (0.25 units in from each edge).
Note: I recommend moving your origin to each of the four corners when
creating the circles.

Next, move your origin to the bottom left corner of the object (see below).
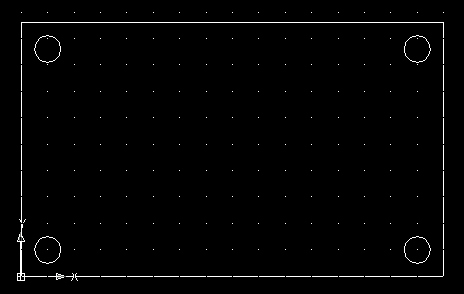
Then, move your origin to position (2, 1.4). This position is the center for the two larger circles.
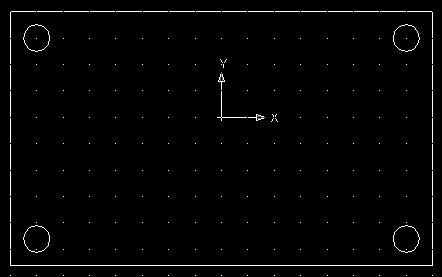
From the origin, create a circle with radius 1.4
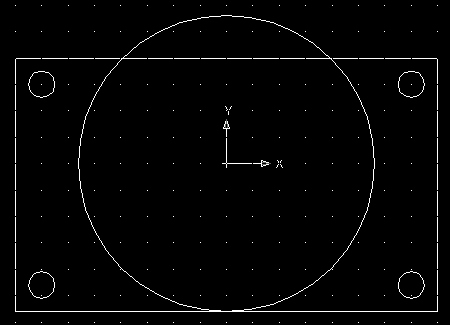
Then use your Trim Tool to trim away unnecessary lines (see below).

Next, from the origin, create a circle with radius 1.0
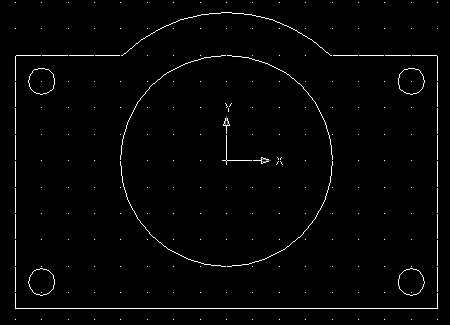
Change your snap x y spacing to 0.125 and then with your snap turned on, create some lines 0.125 : above, below, to the right and left of the origin (see below).
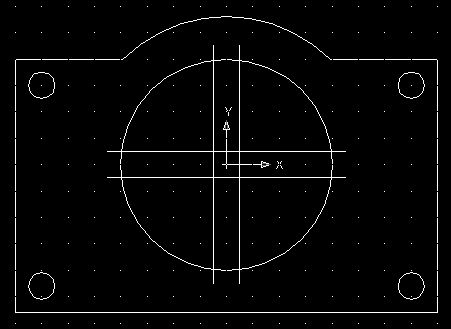
Then use your Trim Tool to trim away unnecessary lines (see below).
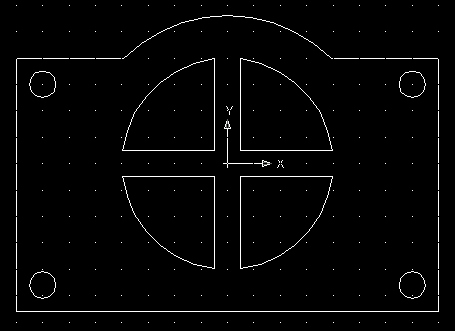
Set the Fillet Tool to a radius of 0.25 and then fillet the corners indicated below.

Re-set the Fillet Tool to a radius of 0.125 and then fillet all the corners of the inner wedges (see below).
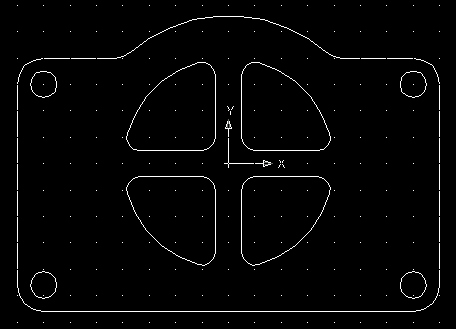
Save the drawing as "modify" inside your Unit2 folder.