
The Coordinate System
[CA, TL, COM, T, CF]
| Cartesian Coordinates | Polar Coordinates |
| Entering Cartesian Coordinates | Entering Polar Coordinates |
| Coordinate Entry Using a Mouse | |
Create a new drawing environment using the Quick Setup Wizard.
Turn the Grid and Snap On (set to the following settings).
As you proceed through this section, it is recommended that you practice entering the examples discussed.
As discussed in previous sections, the coordinate system is heavily used in placing drawing objects. When you select a drawing object such as a line or circle, the command line prompts you for a point.
e.g.

You can use the pointing device to specify a point, or you can enter a coordinate value on the command line. You can enter two-dimensional coordinates as either Cartesian (X,Y) or Polar coordinates.
A brief explanation of each follows:
A Cartesian coordinate system has three axes, X, Y, and Z. When you enter coordinate values, you indicate a point's distance (in units) and its direction (+ or -) along the X, Y, and Z axes relative to the coordinate system origin (0,0,0). Given that AutoCAD LT is a 2D drafting tool, we will only be using the X and Y axes.
In 2D, you specify points on the X Y plane, also called the construction plane. The construction plane is similar to a flat sheet of grid paper. The X value of a Cartesian coordinate specifies horizontal distance, and the Y value specifies vertical distance. The origin point (0,0) indicates where the two axes intersect.
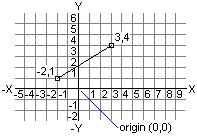
line drawn using Cartesian coordinate entry
Polar coordinates use a distance and an angle to locate a point. With both Cartesian and polar coordinates, you can enter absolute coordinates based on the origin (0,0), or relative coordinates based on the last point specified.
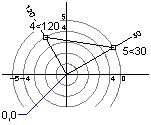
line drawn using polar coordinate entry
In the following sections, coordinate entry will be illustrated using the line tool. The line tool will be discussed in detail later on in this unit. Nevertheless, a brief explanation of this tool will now take place for the purpose of illustrating coordinate entry.
The Line Tool
The line tool can be activated by using the menu item Draw - Line.
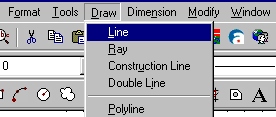
or
by typing line on the command line and then press the Enter key.
![]()
You can then specify points using your mouse or by typing in coordinates directly on the command line. AutoCAD will chain lines one right after the other until you press the Esc key to exit line mode.
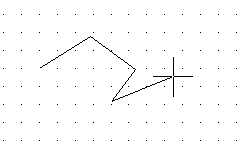
If you make a mistake, press the Esc key to get out of line mode, then select the line(s) you wish to delete with your mouse, and then press the Delete key.
Note: You will notice blue handles appear along each object as you select it. If you find it difficult to select the line for deletion because of the snap spacing, then you can turn off your snap mode temporarily by pressing the F9 key or clicking on the Snap button on the bottom of your screen.
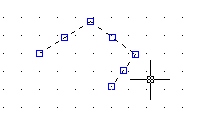
Entering Cartesian Coordinates
To use a coordinate to specify a point, enter an X value and a Y value separated by a comma (X,Y). The X value is the positive or negative distance, in units, along the horizontal axis. The Y value is the positive or negative distance, in units, along the vertical axis.
Absolute coordinate values are based on the origin (0,0), where the X and Y axes intersect. Use an absolute coordinate when you know the precise X and Y values of the point coordinate. For example, the coordinate 3,4 specifies a point 3 units along the X axis and 4 units along the Y axis from the origin.
Relative coordinate values are based on the last point entered. Use a relative coordinate when you know the position of a point in relation to the previous point. To specify a relative coordinate, precede the coordinate with an @ symbol. For example, the coordinate @3,4 specifies a point 3 units along the X axis and 4 units along the Y axis from the last point specified.
The following example draws a line beginning at a point with an X value of -2, a Y value of 1, and an endpoint at 3,4.
Command: line
From point: -2,1
To point: 3,4
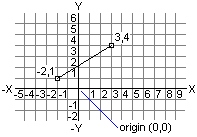
The following example draws a line whose endpoint is 5 units in the X direction and 0 units in the Y direction from the start point at the absolute coordinate -2,1.
Command: line
From point: -2,1
To point: @5,0
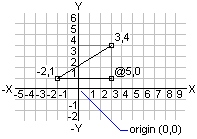
To enter a polar coordinate, enter a distance and an angle separated by an angle bracket (<). For example, to specify a point that is at a distance of 1 unit from the previous point and at an angle of 45 degrees, enter @1<45.
By default, angles increase in the counterclockwise direction and decrease in the clockwise direction. To move clockwise, enter a negative value for the angle. For example, entering 1<315 is the same as entering 1<-45.
Polar coordinates are either absolute (measured from the origin) or relative to the previous point. To specify a relative coordinate, precede the coordinate with an @ symbol.
The following example shows a line drawn with polar coordinates using the default angle direction setting.
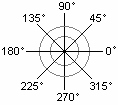
Command: line
From point: 0,0
To point: 4<120
To point: 5<30
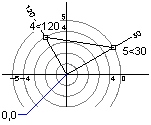
The following example shows a line drawn with relative polar coordinates (continued from last example).
To point: @3<45
To point: @5<285
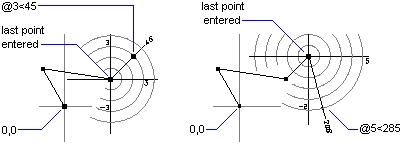
To summarize, points can be entered using Cartesian coordinates (x, y) in both absolute (using the origin as a reference) and relative (using the last point as a reference).
Or, points can be entered using polar coordinates (length < angle) in both absolute (using the origin as a reference) and relative (using the last point as a reference).
When entering a relative point manually, you must precede the Cartesian or polar coordinate with the @ symbol.
Coordinate Entry Using a Mouse
When using a mouse to enter points, you can toggle the coordinate display between Absolute and Relative by clicking the right mouse button on top of the coordinate display.
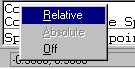 |
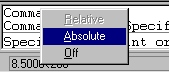 |
When using a mouse to enter points using the absolute method, the coordinate display uses the Cartesian method (x, y). Using the mouse to enter points using the relative method causes the coordinate display to display in polar (length < angle).
Note: Accuracy is of the utmost importance when entering points. Point entry using a mouse should only be used when the point can be defined exactly using the selected snap and grid settings. You must never eyeball or approximate point entry. If the point that you wish to enter cannot be exactly defined using the snap and grid settings, you should use manual coordinate entry or change the snap and grid settings so that the point can be defined exactly with your mouse.